Nowadays, kids get their own smartphones or use adults’ phones to watch videos, play games, or use apps from a young age. It’s important for them to get familiar with technology, but it’s equally, if not more, important that they do so safely and without taking any chances. That’s why we’re here to show you how to set up the parental controls on any device used by children.
There are various options for setting up parental controls on your smartphone according to your needs or the age of the person who’s going to use it. In general, most apps let you set limits, block adult-only content, or prevent users from downloading new apps. So without further ado, we’ve collected some of the best apps that exist for setting up parental controls.

Google Family Link
The parental control app from Google is one of the most recent ones to hit the catalog. It’s an app that you can use on two different different devices: you just have to install the app on your smartphone and on your child’s smartphone. It works with remote control and it basically lets you control everything from your device. This way, you’ll know when the device is used, what apps or games are used, and for how long.
Google Family Link lets you add five children in your family. From the adult’s device, you can control up to five different accounts and it’s focused on children under 16 years old. Also, in the version for parents, you’ll see tips for managing technology for kids and receive reports about the time and apps used by your children.
If you want them to concentrate on homework, you can choose what time they can use the games that are installed and what times they’re off-limits. You can also set schedules to lock the device or even to stop any type of action you consider suspicious and dangerous for the child. Plus, one of the most interesting features in Google Family Link is to control the geolocation at all times: so you’ll know where the devices that are linked to your account are located at all times. [Download]
LOCATEGY
If knowing where your children are at all times is what you care most about, there are specialized apps to help you out. Just like the previous app from Google, this tool gets installed on two phones and lets you keep track of the paired phone remotely. You can find out at all times where the person is using geolocation and it also has a location history so you know where the child has been, either in the last few hours or the last few days. It also lets you set up geolocation alerts in case they leave a predefined area such as the home, neighborhood, or school.
Beyond location, which is the main feature, Locategy also lets you receive reports about the use of the device: knowing how much time is spent using each app and what apps are used most on the device. You can also block specific games or apps that you don’t consider to be appropriate. [Download]
[embedded content]
Screen Time
If what you’re looking for is a way to set specific times the phone can and can’t be used, Screen Time is one of the best options. This app lets you control how much time your children spend in front of the screen and also give them limits and set times for using games and apps. You can deactivate and block apps when it’s bedtime or time to do homework.
It’s nearly impossible to prohibit the smartphone all together, since it can be useful, so this way, you can choose what apps they can and cannot use. In other words, you can block access to games or social networks while they’re doing homework, but let them use the calculator or dictionary on the smartphone or tablet. That said, you have to install two apps: the app for controlling the phone remotely, and the monitoring app on your own phone.
You can also choose to place a total daily use limit on the device. Once this time is up, the device will automatically be blocked. It also lets you remotely control the smartphone and block it at a specific time: for example, when you’ve been calling your child for dinner three times already and he or she won’t stop playing.
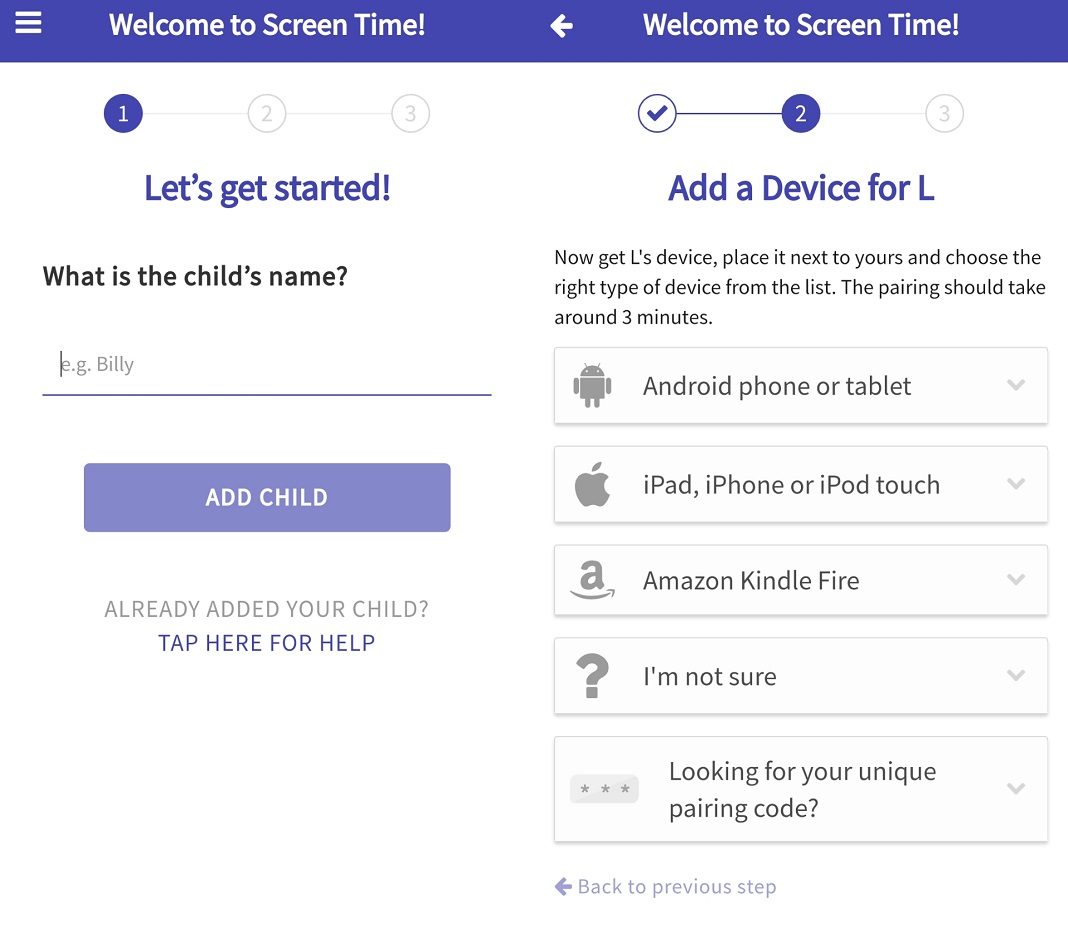
Screen Time lets you add as many child profiles as you want and you can switch between them from the parents app. Plus, multiple adults can have control of the smartphone through the app, either parents, grandparents, or any other responsible family member [Download][Download remote control]
[embedded content]
Qustodio
Another way to configure the parental controls and approved usage times on a smartphone is through Qustodio, one of the most highly rated and well-known apps in this area. This app can be used for both children or teenagers: Qustodio lets you control the activity and it can’t be uninstalled from the device without entering the PIN that controls the app. You can control the general activity, the apps and games used, the online activity, and even the searches that the child makes on the device.
Qustodio is an app that’s more focused on teens or pre-teens, not so much as small children. It gives you the control and knowledge that your children are browsing safely and risk-free. Not only can you block apps and games, but you can actually know what they’re doing online. In other words, Qustodio lets you see activity on YouTube, read SMS messages sent by your kids, and see the searches they make.
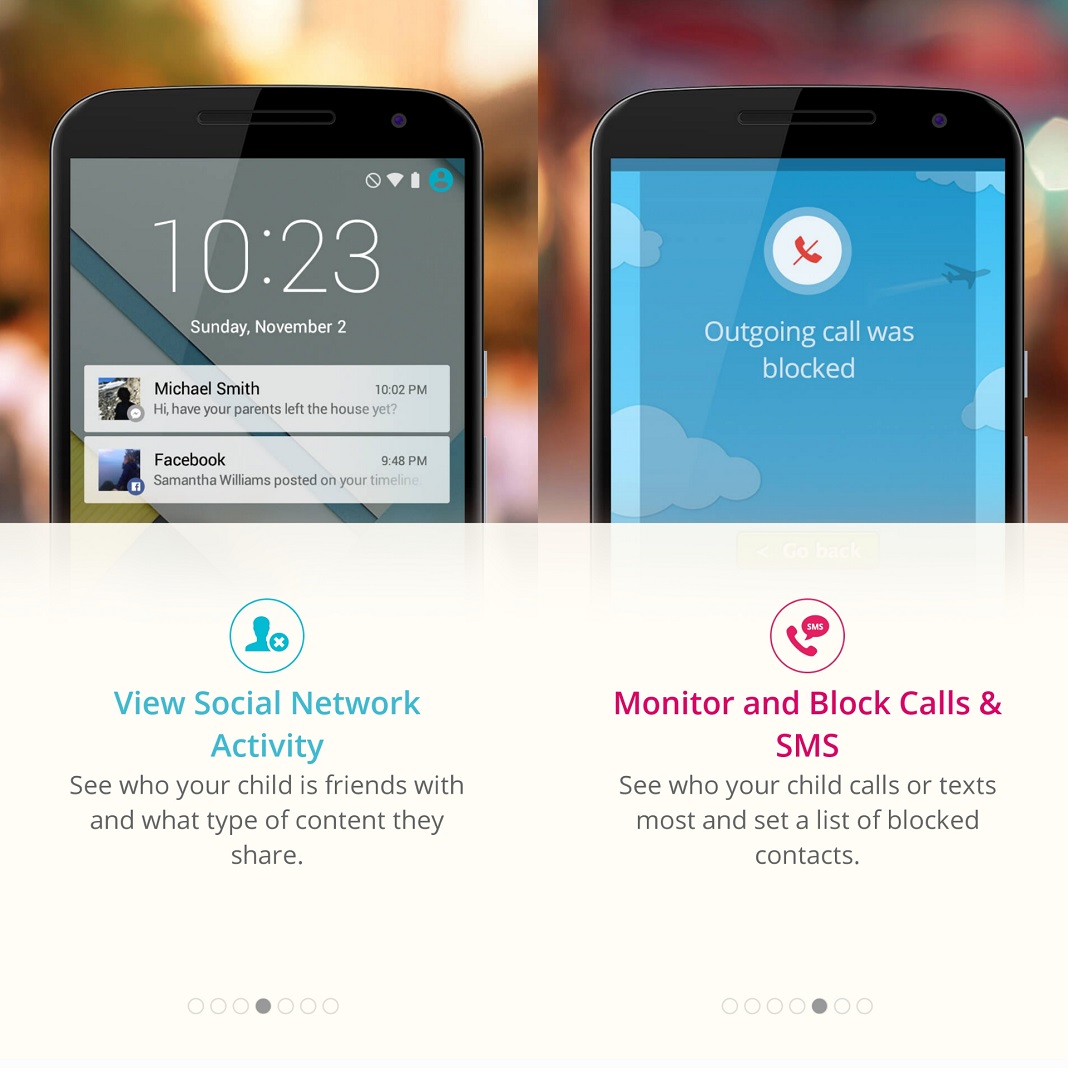
If you want to set up the parental controls more completely and on any device for any age, Qustodio is one of the best options. Plus, kids and teens can access an SOS button to alert family if they’re in danger and you can follow their location remotely. [Download]
Set up parental control with launchers
Another option for setting up parental controls is to use an Android launcher. You can’t remotely control your child’s smartphone, but they’re more for when you lend your device to a child temporarily. These launchers make the interface more attractive for them, easier to use, more colorful, and can block the content you feel isn’t appropriate for kids.
Kids Place
Kids Place is one of the best options for setting up parental controls. This app isn’t about controlling a device remotely, but instead for smaller children who you let use your device for limited bouts of time. It blocks out everything that’s not for kids and you can also add different user profiles if you have more than one child in the family, so that each one has their own specific apps.
This launcher is a good option for smartphones used by kids. Once it’s installed, the interface of the device only shows the installed apps that you consider to be kid-friendly. You choose which apps can be used and which ones cannot.

We already mentioned the colorful appearance it gives devices, but beyond the design, it also lets you block apps, websites, or all sorts of content that you consider inappropriate. Plus, it also lets you monitor calls and messages to see who is in contact with the person using the device at all times. [Download]
KIDOZ
Another useful launcher for setting up parental controls with just one tap is KIDOZ. When you activate this launcher on your smartphone, it’ll automatically become a device that’s adapted for children, with complete safety and kid-appropriate games. They won’t be able to leave the launcher without a password or access any of the adult’s content. This launcher is geared toward small children who don’t yet have their own phone but who you want to take their first steps with this technology.
KIDOZ lets you create various different profiles with their photos, so they can access their own profile even if they don’t know how to read. It lets children play all sorts of kids games, access kid-friendly websites, and try out learning and educational apps. They’ll also have access to the camera and a photo gallery that’s optimized for their use thanks to its ease of use and colorful and fun interface.

Parents can set time limits for each app and have complete control over each game or app that’s used. It’s really easy to set up and you can relax while they use this kid-safe launcher. [Download]
Other parental control apps
YouTube Kids
The YouTube app dedicated to children is a safe, attractive, and useful option for your children to watch videos on your smartphone withing giving them access to content for adults. It’s also a way to configure parental control if your kids want to watch cartoons, songs, or videos on the Google platform. You have all sorts of tools available: block searches or use a timer to turn off the app automatically after a set time.
YouTube Kids is really simple to use for any age, attractive and intuitive. In the interface you’ll see four categories (heroes, learning, music, and programs) that you can choose from to find different kids videos. All the content is kid-appropriate, regardless of the one you choose. You can also find a category for exploring or discovering new videos or use the search icon to find their favorites, as long as you haven’t blocked the search option. [Download]
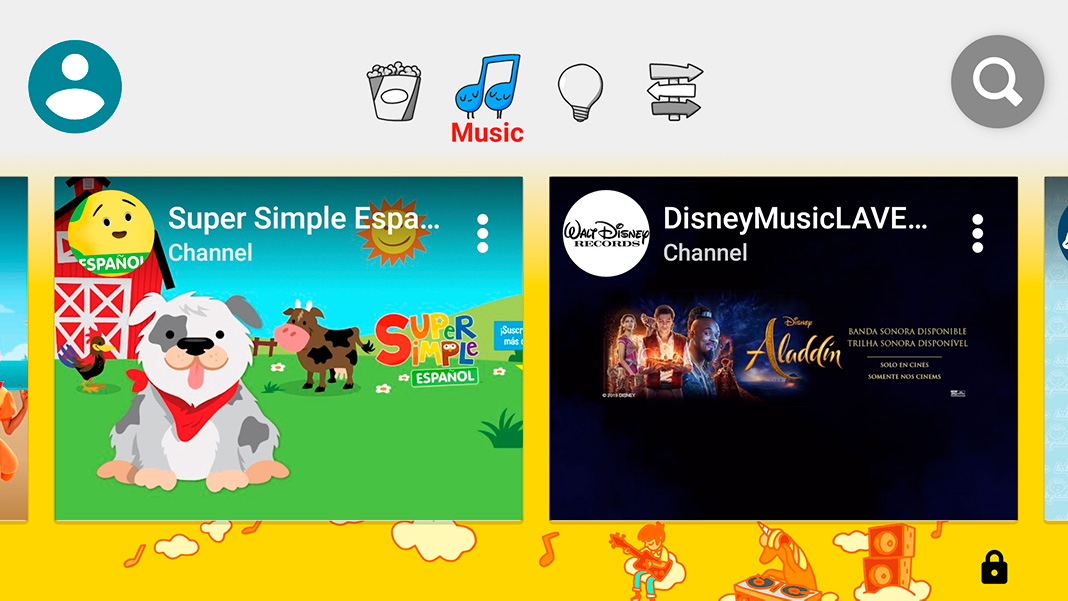


No comments:
Post a Comment